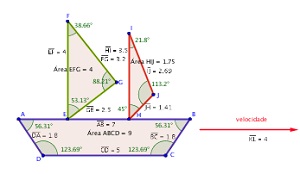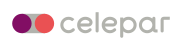Relato: Geometria Plana, segmentos, retas, vetores e ângulos
Nome do autor: Augusto Cesar BresolinE-mail: augustobresolin@yahoo.com.br
Instituição: Colégio Estadual Antonio José Reis - EFM
Município: Toledo - Pr
Conteúdo: Geometria Plana
Série: 1º – Ensino médio
Este material contém conceitos e definições de geometria plana, o passo a passo para construção de um barco com as ferramentas do software Geogebra e uma sugestão de atividade para ser realizada após a construção do barco. Durante e após a construção do barco, é possível explorar conteúdos de geometria plana como: segmento de reta, ângulo, área, perímetro e vetor.
Conceitos e definições que podem ser explorados a partir da atividade:
Segmentos de reta e semi-retas orientados
Um segmento de reta orientado AB é um segmento de reta que tem início em A e final em B.
Uma semireta orientada AB é a parte de uma reta que tem início em A, passa por B e se prolonga indefinidamente.
Ângulo
Ângulo é a reunião de dois segmentos de reta orientados (ou duas semiretas orientadas) a partir de um ponto comum denominado vértice.
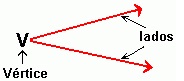
Vetor
Vetor é um segmento de reta orientado utilizado para definir uma grandeza vetorial. Para que possa ser definido, um vetor deve possuir: valor numérico (módulo) com unidade de medida, direção e sentido.
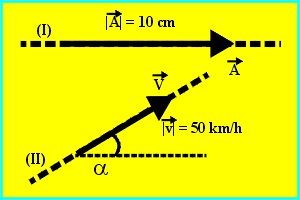
Módulo (valor numérico): é o tamanho do vetor ou o valor da grandeza que ele representa. Por exemplo, na figura (I) acima temos um vetor comprimento, com 10 centímetros (cm), então, seu módulo será representado da seguinte forma: |A|=10 cm. Na figura (II) temos um vetor velocidade com valor 50 km/h. Logicamente é impossível representar na figura a distância real de 50 km. Utilizamos, então, um comprimento qualquer para o vetor e indicamos seu módulo assim: |v|=50 km/h.
Direção: corresponde à posição ocupada pela reta suporte do vetor. Nas figuras anteriores, as retas pontilhadas embaixo dos vetores são suas retas suporte. A posição ocupada por ela é a direção. Por exemplo, na figura (I), a direção do vetor "A" é Horizontal e na figura (II), a direção do vetor "v" é inclinado formando um ângulo "a" com a reta horizontal, no sentido anti-horário.
Sentido: é indicado pela seta do vetor. Em uma mesma direção podemos encontrar dois sentidos. Na direção horizontal podemos ter o da esquerda para a direita ou o da direita para a esquerda. Na direção vertical podemos ter o sentido de cima para baixo ou de baixo para cima. Na figura (I) o vetor tem sentido da esquerda para a direita e na figura (II) o vetor tem sentido inclinado de baixo para cima.
Passo a passo para construir um barco a velas usando as ferramentas do software Geogebra.
- Abra o software (programa) GeoGebra.
- Clique no menu Arquivo e selecione Gravar como. Digite o nome do arquivo (File name): Segmentos de reta, ângulos e vetor_nome. Salve o arquivo na sua pasta individual.
- Selecione a ferramenta Inserir texto e clique sobre a área de trabalho, onde deseja que o texto apareça. Digite: Nome completo, clique na tecla Enter no teclado. Digite a Data e clique em aplicar.
- Selecione a ferramenta Inserir texto e clique sobre a área de trabalho, onde deseja que o título da atividade apareça. Digite: segmentos de reta, ângulos e vetor e clique em aplicar.
- Clique com o botão direito do mouse sobre o título da atividade e selecione Propriedades. Selecione a guia Cor e escolha um tom de seu gosto. Escolha a guia Texto, mude o tamanho da fonte (letra) para 18, clique em N para que o texto fique em negrito e em I para que fique em itálico e após clique em fechar.
- Selecione a ferramenta Mover. Clique sobre o texto, segure o mouse pressionado e arraste-o para posicioná-lo melhor, caso não tenha ficado no lugar desejado.
- No menu Exibir clique em Eixo para que este fique oculto. Caso os eixos não estejam aparecendo, não precisa realizar esse passo.
- No menu Exibir clique em Malhas para que estas fiquem ocultas. Caso as malhas não estejam aparecendo, não precisa realizar esse passo.
- Clique no Menu Opções, selecione Rotular e depois Apenas para pontos novos.
- Na caixa entrada, digite os pontos: A=(0,0); B=(7,0); C=(6,-1.5); D=(1,-1.5); E=(2,0); F=(2,4); G=(4,1.5); H=(4.5,0); I=(4.5,3.5) e J=(5.5,1).
- Selecione a ferramenta Segmento definido por dois pontos e clique sobre os pontos ABCDA, depois sobre os pontos EFGE e depois sobre os pontos HIJH.
- Clique sobre a ferramenta Mover e clique sobre as letras na figura para melhor posicioná-las.
- Na coluna esquerda do programa, em objetos dependentes, clique com o botão esquerdo do mouse sobre a letra a e pressione a tecla ctrl do teclado e mantenha-a pressionada e clique sobre as letras b, c e d para que essas fiquem selecionadas. Após solte a tecla ctrl e sobre as letras selecionadas clique com o botão direito do mouse e selecione propriedades. Escolha cor e selecione um tom de seu gosto e em estilo mude a espessura da reta para 7.
- Repita os procedimentos para as letras e, f e g feitos no item 13 mudando apenas a cor e depois para as letras h, i e j e faça o mesmo procedimento mudando apenas a cor.
- Selecione a ferramenta ângulo e clique sobre o segmento ab até que este fique selecionado e depois sobre os segmentos bc, cd, da, ef, fg, ge, hi, ij e jh. Siga exatamente esta ordem.
- Selecione a ferramenta distância ou comprimento e clique sobre cada um dos segmentos do desenho.
- Selecione a ferramenta polígono e ligue os pontos ABCDA, selecione a ferramenta área e clique dentro da figura. Repita os processos para a figura EFGE e HIJH.
- Selecione a ferramenta deslocar eixos e clique sobre a figura segurando clicado o mouse e posicione a figura próxima ao lado esquerdo.
- Clique no Menu Opções, selecione Rotular e depois Menos para objetos novos.
- Selecione a ferramenta vetor definido por dois pontos e na figura clique um pouco na frente do ponto B e estenda o vetor para sua direita de modo que não fique nem muito grande e nem muito pequeno e de preferência reto.
- Selecione a ferramenta distância ou comprimento e clique sobre o ponto K e sobre o ponto L.
- Selecione a ferramenta Mover e clique sobre o ponto L e movimente-o e deixe com o tamanho igual a 4. Esse tamanho representará a velocidade que o barquinho está se movendo em km/h.
- Clique sobre o ponto K com o botão direito do mouse e desmarque a caixa exibir objeto. Faça o mesmo sobre o ponto L.
- Agora clique sobre o vetor com o botão direito do mouse de modo que fique selecionado e escolha propriedades. Em Básico mude o nome para velocidade. Em cor escolha uma de seu gosto e em estilo deixe no valor 5.
- Pronto, seu barquinho está desenhado. Veja se ficou parecido com o que está logo abaixo:
Exemplo de atividade para explorar conceitos de geometria a partir da figura desenhada no software.
Agora responda o que se pede abaixo:
1. Quantos segmentos de reta existem na figura?
2. Existe alguma semireta na figura?
3. Qual a soma dos ângulos internos da figura verde, vermelha e azul?
4. Qual o módulo, direção e sentido do vetor velocidade?
5. Calcule a área e o perímetro de cada figura e também o comprimento de cada segmento de reta.
Referências
BRASIL. Programa Gestão da Aprendizagem Escolar - Gestar II. Matemática: Atividades de Apoio à Aprendizagem 6 - AAA6: matemática nas migrações e em fenômenos cotidianos (versão do aluno) p. 37. Brasília: Ministério da Educação, Secretaria de Educação Básica, 2008.